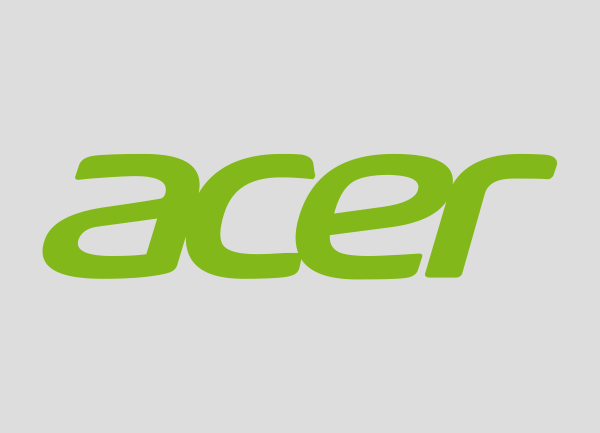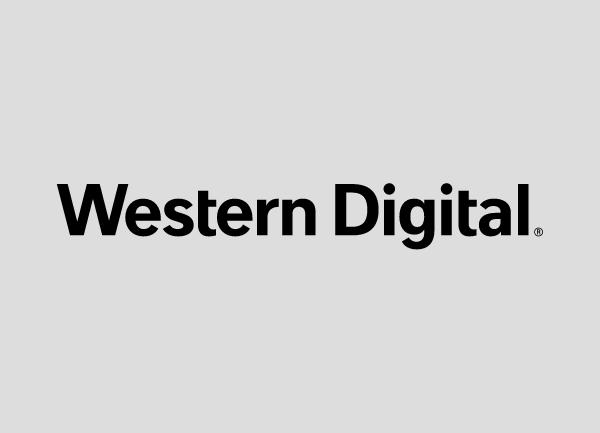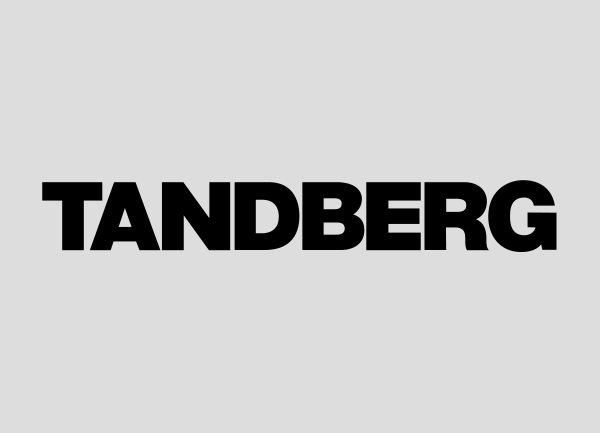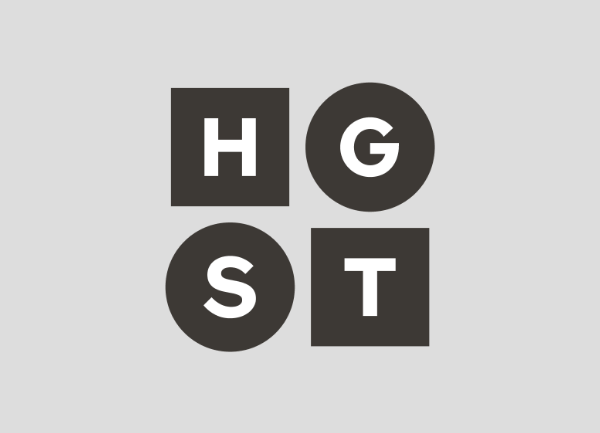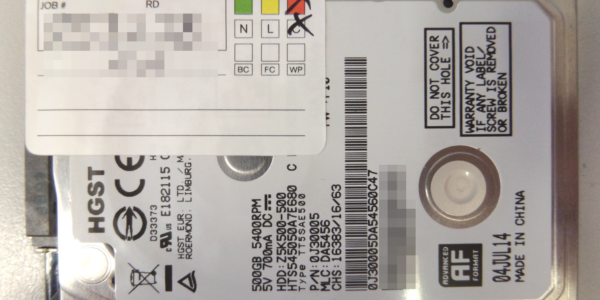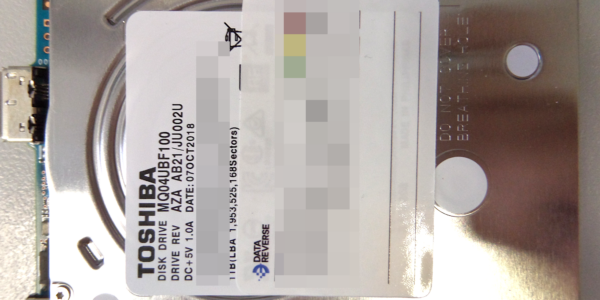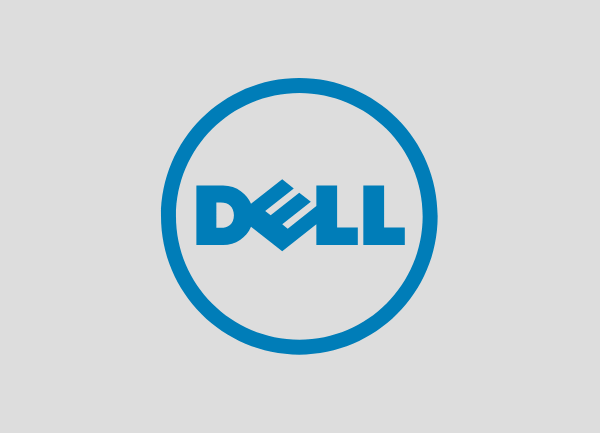Lösung Nr. 1: Neustart versuchen
Bei jeder Art von Problemen an Ihrem PC, Laptop, RAID oder Servers empfehlen wir Ihnen als erstes immer den Neustart des Computers bzw. Systems. Wenn dies keine Verbesserung bewirkt, haben Sie weitere Lösungen zur Auswahl um mögliche Fehler zu erkennen und zu handeln. Unter Umständen benötigen Sie dann keine professionelle Datenrettung.
Achtung: Sollten Sie laute und untypische Geräusche von Ihrem Datenträger wahrnehmen, wie z.B. ein Klackern der Festplatte, dann raten wir Ihnen keinen Neustart zu unternehmen. In diesem Fall sollten Sie die Festplatte erst einmal vom Stromnetz nehmen und einen Datenretter zur genauen Diagnose und Wiederherstellung Ihrer HDD oder SSD kontaktieren.
Lösung Nr. 2: Datenträger checken
Wenn Ihre HDD-Festplatte oder SSD Ihres Windows-Betriebssystems auch nach dem Neustart nicht von Ihrem Computer als Laufwerk erkannt wird, schauen Sie in der Datenträgerverwaltung genauer nach, ob Ihre Festplatte dort angezeigt wird. Ist dies nicht der Fall, liegt in Ihrem Computer mit hoher Wahrscheinlichkeit ein BIOS- /UEFI-oder Hardwareproblem vor.
Wird Ihnen anstattdessen die HDD oder SSD zwar angezeigt, jedoch können Sie diese nicht öffnen, handelt es sich wahrscheinlich um eine logische Beschädigung der Partitionen.
Nutzen Sie Ihren Datenträger in einem MAC Computer, dann können Sie die beschriebenen Informationen in den Systemeinstellungen bzw. im Finder (Festplattendienstprogramm) einsehen.
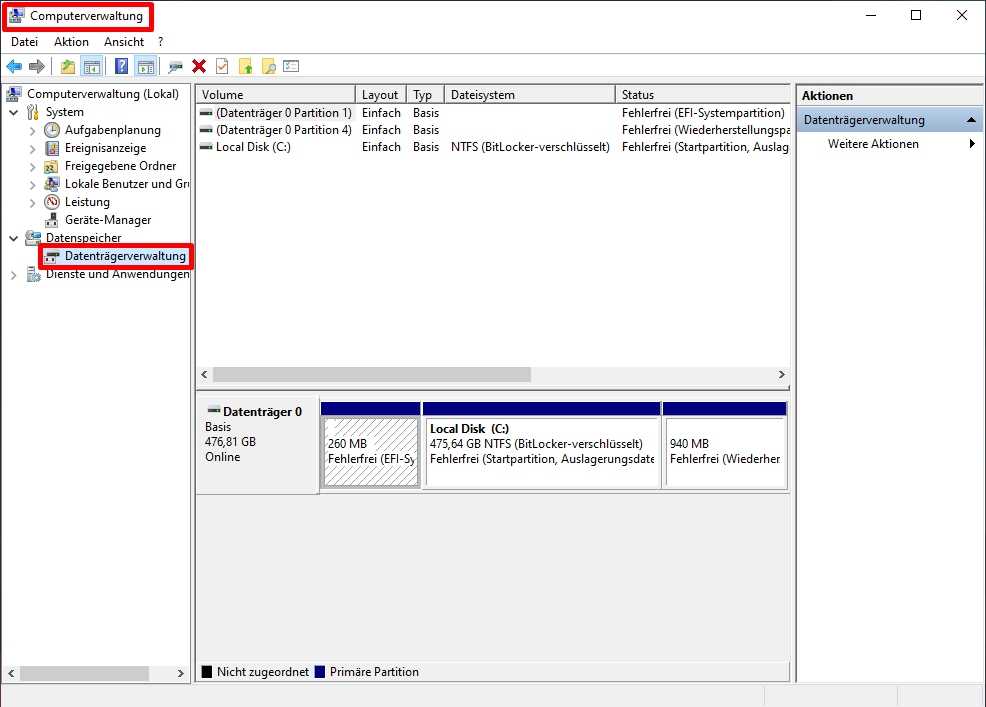
Externe Festplatte nicht erkannt? USB-Kabel & Anschlüsse prüfen
Bei einem Harware-Defekt empfehlen wir zunächst Ihre Anschlüsse und Kabel darauf zu untersuchen, ob hier ein Fehler vorliegt. Für den Fall, dass z.B. Ihre externe Festplatte nicht angezeigt wird, kann hier ein fehlerhafter USB-Anschluss vorliegen – Eventuell kennen Sie diesen Anschluss vom USB-Stick. Zur Wiederherstellung genügt zumeist bereits die Reinigung des USB-Steckers oder das Austauschen des USB-Kabels durch ein neues.
Wird Ihnen allerdings die HDD-Festplatte in der Datenträgerverwaltung angezeigt, wissen Sie, dass das USB-Kabel hier nicht Ursache für den Fehler ist.

Wenn Ihre externe Festplatte Ihres Windows-Betriebssystems jedoch auf dem PC nicht in der Datenträgerverwaltung angezeigt wird, können auch dann noch verschiedene Probleme neben einem defekten USB-Kabel der Auslöser sein. Unter Umständen steckt das Problem im Detail: Für jeden Anschluss muss auch ein passender Treiber für das Speichermedium vorhanden sein. Wenn Ihnen der korrekte Treiber fehlt, können Sie diesen auf der Webseite des Herstellers von Ihrem Mainboard herunterladen.
Interne HDD: SATA-Port von Festplatte überprüfen
Für den Fall, dass Ihre Festplatte nicht als Laufwerk erkannt wird, empfehlen wir den ersten Blick auf den SATA-Port (gilt auch SCSI oder SAS) zu legen. Womöglich liegt hier eine defekte Schnittstelle vor, welche die Übertragung der Daten und Dateien verhindert.
Zumeist reicht es zur Wiederherstellung des Zugriffs aus, den zweiten SATA-Anschluss des Mainboards zu nutzen. Außerdem ist wichtig, dass Sie immer zeitnahe das neuste Update für die BIOS der Hauptplatine ausführen.
Auch hier kann ein verstaubter SATA-Stecker Auslöser für das Nichterkennen des internen SSD-Speichers sein. Testen Sie dann, ob es reicht das Kabel herauszuziehen, den Stecker zu reinigen und das Kabel dann wieder zu verbinden. Wenn dies erfolglos ist, liegt hier womöglich ein defektes SATA Anschlusskabel vor. Dann können Sie mit dem Kauf eines neuen SATA-Kabels eines beliebigen Herstellers das System selbst wiederherstellen.

Selbst einen Laufwerksbuchstaben für Ihren Datenträger vergeben
Normalerweise können Sie bei einem Windows Betriebssystem im Explorer „Dieser PC“ unter „Geräte und Laufwerke“ Ihre externe Festplatte und andere Laufwerke auffinden (Laufwerk D:\). Wenn die Festplatte dort in der Datenträgerverwaltung zwar auffindbar ist, sie jedoch nicht erkannt wird, kann dies daran liegen, dass für Ihre HDD-Festplatte hier kein Laufwerksbuchstabe vergeben ist. Dann können Sie in der Windows Datenträgerverwaltung unter Systemsteuerung einen Laufwerkbuchstaben hinzufügen. Oftmals lässt sich damit der Zugriff zur nicht erkannten Festplatte bereits ohne weitere Kosten wiederherstellen.
Klicken Sie hierfür mit einem Rechtsklick Ihrer Maus auf das Windows-Symbol unten links in Ihrer Taskleite und wählen die Datenträgerverwaltung aus. Unter Aktion > Alle Aufgaben > Laufwerkbuchstaben und -pfade ändern können Sie den gewünschten Buchstaben hinzufügen. Alternativ gelangen Sie über die Computerverwaltung zu dem Devicemanager. Weisen Sie einen verfügbaren Laufwerksbuchstaben zu und prüfen dann, ob die Festplatte jetzt erkannt wird.
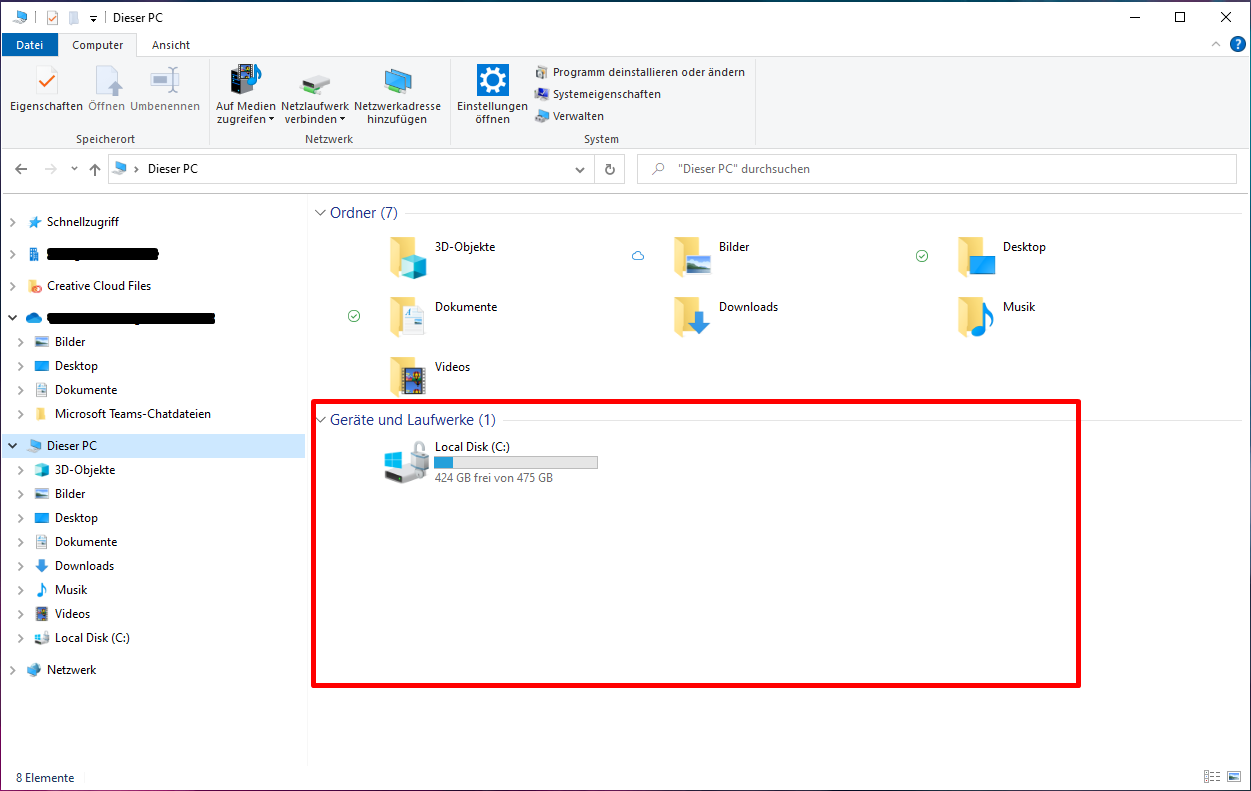
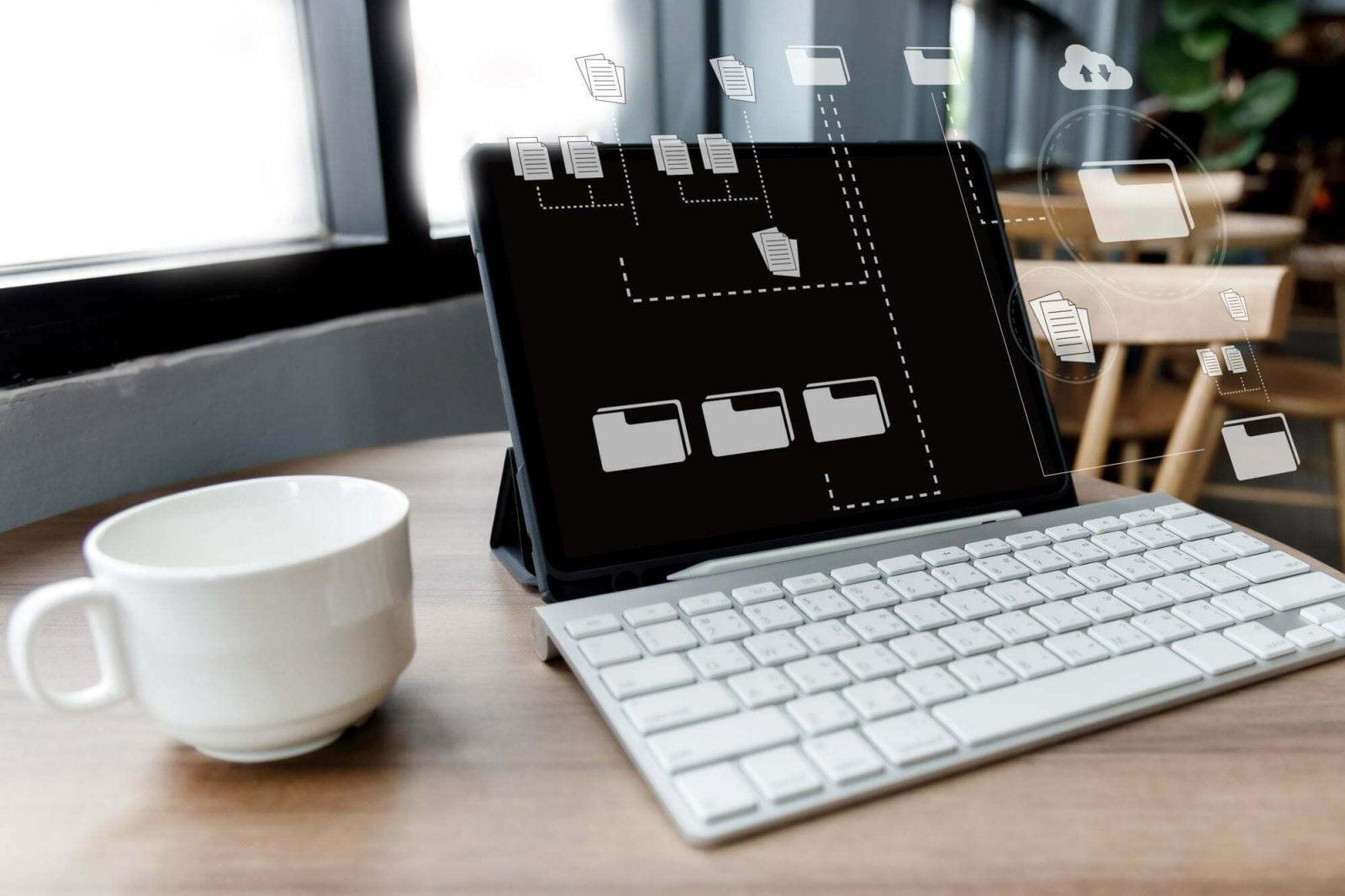
Laufwerk ohne Dateisystem
Unter Umständen liegt das Nichterkennen Ihrer Festplatte auch daran, dass Ihr Dateisystem fehlt. Im Windows-Betriebssystem sollte das entweder der Industriestandard namens FAT32 (File Allocation Table) sein oder das NTFS Dateisystem (New Technology File System). Liegt keines vor, können Sie die Festplatte initialisieren, wodurch die Partitionierung der HDD in verschiedene Bereiche erfolgt. Im Anschluss wird Ihr Datenträger dann in der Datenträgerverwaltung mit dem jeweiligen Dateisystem formatiert. Zumeist genügt die sogenannte Schnellformatierung.
Achtung: Sollte die Festplatte wichtige Daten & Dateien enthalten und wurde plötzlich nicht mehr erkannt, raten wir Ihnen auf jeden Fall vom Initialisieren bzw. Formatieren ab! Denn je nach Defekt ist es nicht auszuschließen, dass die Partitionstabelle gelöscht oder beschädigt ist und Ihre Daten und Dateien überschrieben und damit gelöscht werden. Dann kann evtl. selbst ein professioneller Datenretter die Daten & Dateien nicht wiederherstellen.
Keine Initialisierung? Partition neu anlegen
Manchmal kommt es bei neuen Festplatten vor, dass die enthaltenen logischen Partitionen nicht automatisch angelegt sind. In diesem Fall können Sie die fehlenden logischen Bereiche in der Datenträgerverwaltung selbst neu anlegen, damit die Festplatte erkannt wird und keine weiteren Probleme auftauchen.
AHCI im BIOS deaktivieren
Helfen alle genannten Lösungsschritte nichts, können Sie bei älteren Mainboards das AHCI Schnittstellen-Standards Ihres BIOS deaktivieren oder der Fehler liegt an dessen Definition als „diabled“. In beiden Situationen sollte nach einem Neustart das Laufwerk problemlos wieder erkannt werden.
Festplatte nicht erkannt durch Ransomware oder Virus
Ein Ransomware- oder Virusangriff kann eine Festplatte unter Umständen nicht erkennen lassen. In diesem Fall müssen Sie die Festplatte möglicherweise neu initialisieren oder formatieren, bevor Sie sie wieder verwenden können. Wenn Sie eine Sicherungskopie Ihrer Daten haben, können Sie diese wiederherstellen. Andernfalls müssen Sie möglicherweise einen Datenrettungsdienst in Anspruch nehmen, um Ihre Daten wiederherzustellen.
Weitere Informationen zu Problemen mit Ransomware und der Datenwiederherstellung / Entschlüsselung finden Sie hier.
FAQ Festplatte nicht erkannt
Soweit Sie von Ihrem Gerät keine untypischen Geräusche wie ein Klackern, Piepen oder Kratzen vernehmen, raten wir Ihnen als erstes dazu, den PC neuzustarten. Dann wird Ihre BIOS (UEFI) wieder gestartet. Auf Ihrem Bildschirm steht dann normalerweise eine genaue Anleitung, durch welche Taste die BIOS-Einstellungen abrufbar sind. Passiert dies nicht, können Sie diese Informationen über den Hersteller des PCs im Internet herausfinden. Wir stellen Ihnen hier Tasten zusammen, die häufig verwendet werden, um nach dem Neustart direkt ins BIOS zu kommen: F1, F2, F8, F10, ESC, ENTF.
In der Hauptansicht Ihrer BIOS finden Sie dann alle Datenträger bzw. Laufwerke, welche von Ihrem Computer erkannt werden, wie z.B. SATA Datenbusse. Können Sie hier Ihre Festplatte nicht finden, liegt wahrscheinlich ein Defekt ihres Datenträgers vor. Wir empfhlen Ihnen dann einen Datenretter zu kontaktieren.
Für den Fall, dass es sich bei Ihrer Festplatte um eine neu gekauftes Speichermedium ohne Daten & Dateien und Betriebssystem handelt, können Sie problemlos initialisieren. Wenn Sie allerdings bereits wichtige Daten auf der Festplatte gespeichert haben und erst dann die Festplatte plötzlich nicht mehr erkannt wurde, raten wir Ihnen dringend vom Initialisieren bzw. Formatieren ab! Dies kann weitere Schäden für das Dateisystem hervorrufen, sodass Ihre Dateien unwiderruflich gelöscht werden und selbst Profis der Datenrettung diese mit entsprechender Datenrettungssoftware nicht wiederherstellen können.
Einen Headcrash Ihrer Festplatte sollten Sie unter allen Umständen vermeiden, denn das Heruntergefallen oder Stürzen kann gravierende mechanische Schäden verursachen. Da die Bestandteile der HDD-Festplatte mechanischen sind, ist sie äußerst empfindlich gegen Stöße oder Erschütterungen. Ist dies bereits passiert, können Sie von einem Defekt der Schreib-Leseköpfe ausgehen oder es liegt ein Lagerschaden vor, nachdem Sie die Festplatte lange nicht mehr benutzt haben. Oftmals macht sich ein Headcrash durch eigentümliche Geräusche der Festplatte, wie Schleifen, Klackern oder Piepsen bemerkbar.
Bei einem Headcrash kommt es oftmals vor, dass die Festplatte sogar gar nicht mehr startet. Im besten Fall wurde allerdings nur das äußere Gehäuse beschädigt oder der USB-Anschluss. Ein professioneller Datenretter kann Ihren defekten Datenträger analysieren und Ihnen Klarheit geben über den genauen Schaden und den Ablauf einer Datenwiederherstellung. Insbesondere bei einem Headcrash raten wir Ihnen von der eigenen Wiederherstellung durch Online-Datenrettungssoftware ab, denn zur erfolgreichen Recovery sind hier neben fachlicher Expertise und Erfahrung auch die Reparatur mit entsprechenden Tools im Reinraum notwendig.
Eine Möglichkeit ist, die Festplatte an einem anderen Computer zu testen. Wenn die Festplatte auch hier nicht erkannt wird, ist sie möglicherweise defekt. An der Stelle ist es sinnvoll, sich an ein Unternehmen mit Spezialisierung auf Datenrettung zu wenden. Hier können dank spezieller Diagnose-Tools konkrete Aussagen zum Zustand der Festplatte getroffen werden.
Sie können versuchen, die HDD an einem abweichenden Windows-PC oder MAC zu testen. Wenn die Festplatte dabei erkannt wird, liegt das Problem mit hoher Wahrscheinlichkeit beim ursprünglichen Computer. Um Fehler am PC zu finden, gibt es diverse Diagnosetools für Computer, die man dafür nutzen kann.
Datenverlust – Festplatte defekt?
Normalerweise sind alle funktionierenden Speichermedien in Ihrer BIOS des Laptops, PCs bzw. Rechners aufzufinden. Wird ein Hard Disk nicht erkannt, liegt zunächst ein Datenverlust vor und ein Defekt der HDD-Festplatte ist wahrscheinlich.
Möglicherweise wurde die Lebensdauer der Festplatte überschritten oder externe Einflüsse haben den Datenverlust verursacht. Gibt Ihre magnetisch gebaute Festplatte allerdings Geräusche von sich, wie ein Klicken – auch als „Klick of Death“ bezeichnet – liegt ein mechanischer Defekt nahe.

HDD nicht erkannt, Was tun bei Datenverlust?
Wenn sich auf der Festplatte Daten befinden oder befunden haben, die vielleicht sogar wichtig sind, ist die Herangehensweise anders als bei neuen Festplatten, die im ersten Schritt noch nicht erkannt werden.
Es ist wichtig, Ruhe bewahren und keine verzweifelten Maßnahmen ergreifen, wenn ein Datenverlust droht. Stattdessen sollten Sie sich an einen professionellen Datenrettungsservice wenden, der Ihnen helfen kann, Ihre Daten wiederherzustellen.
Professionelle Datenrettung durch Spezialisten?
Tatsächlich sind Ihre Daten und Dateien in den meisten Fällen nicht unwiederbringlich verloren. Eine professionelle Datenrettung ist in vielen Fällen möglich. Nach einer Technischen Analyse kann dann die Datenwiederherstellung aller Ihrer Files, Fotos usw. durchgeführt werden. DATA REVERSE hat die Fachexpertise sowie die nötige Erfahrung, um auch bei komplexen Schäden und Recovery-Prozessen das beste Ergebnis zu liefern.
Weitere Informationen zur Festplatten-Datenrettung finden Sie hier.
Eigene Recovery einer Festplatte durchführen?
Im Internet werden Ihnen viele Angebote für preisgünstige Recovery-Software gemacht. Wenn die betroffenen Dateien auf der Festplatte nicht allzuwichtig sind, kann es sinnvoll sein, mittels einer Datenrettungssoftware zu versuchen wieder an die Daten zu gelangen.
Liegen Ihnen wertvolle oder unternehmenskritische Daten & Dateien vor, raten wir Ihnen daher unbedingt dazu zeitnahe einen Spezialisten für Datenrettung einzuschalten, der Ihnen einen verbindlichen Festpreis für Diagnose und Recovery bietet. Um einen seriösen Dienstleister auszuwählen, achten Sie auf Aspekte wie der Datenrettung im Reinraum, professionelle und moderne Software bzw. Recovery-Tools, eigenes Datenrettungslabor, Datenschutz usw.
Referenzen für Festplatte wird nicht erkannt?
Johannes Hoffmeister ist schon immer Nerd und begeistert von Technik. Angefangen hat alles im Alter von 8 Jahren in der Freizeitgruppe Elektronik. Das Demontieren und Herausfinden der eingesetzten Technologie war und ist eine der größten Herausforderungen. Im Reverse Engineering des 21. Jahrhunderts angekommen ist ihm kaum ein Datenträger fremd noch dessen Technologie und die jeweils erforderliche Strategie zur Datenrettung.