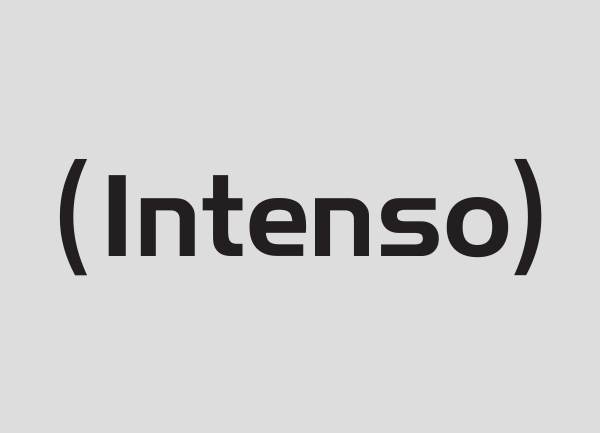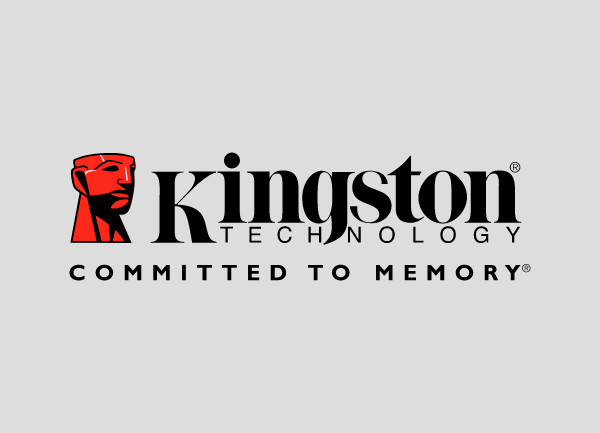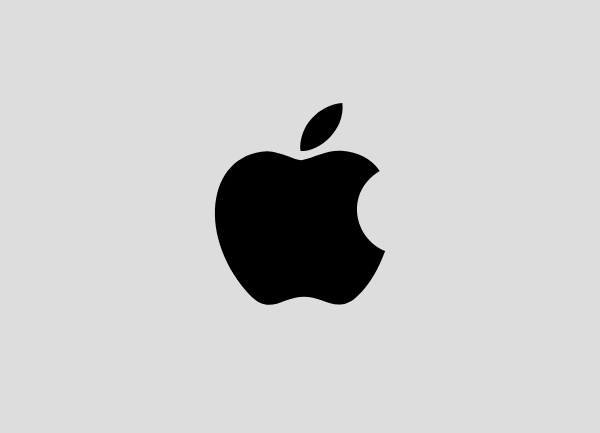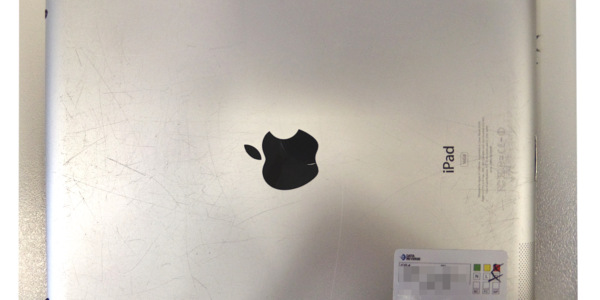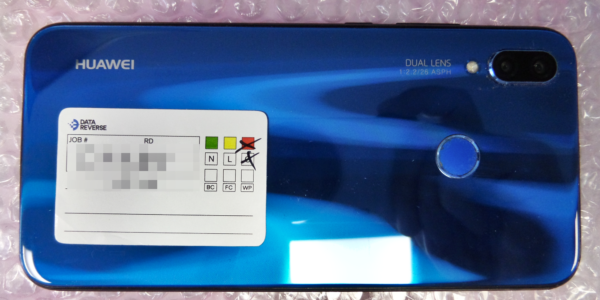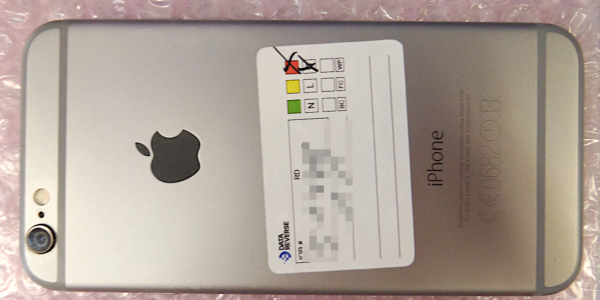8 Gründe, warum SSDs nicht erkannt werden
Womöglich kann die Datenträgerverwaltung Ihres PC das SSD Laufwerk oder Partition nicht mehr erkennen. Eine der Schreckensmeldungen ist zum Beispiel „No Bootable Device – Insert Boot Disk“, die beim morgendlichen Hochfahren des PC statt des Desktops als Fehler auf dem Bildschirm blinkt. Damit Sie wissen, was Sie in einem solchen Fall tun können, stellen wir Ihnen hier verschiedene Szenarien und Lösungen für Ihr Gerät vor.
Aber was sind die häufigsten Ursachen, dass eine SSD nicht erkannt wird?
- Sollte der Anschluss an der SSD oder am Motherboard defekt sein, wird die SSD nicht erkannt. Es empfiehlt sich in diesem Fall, den Anschluss sorgfältig zu prüfen und sicherzustellen, dass er ordnungsgemäß angeschlossen ist.
- Es besteht die Möglichkeit, dass die Solid-State-Drive (SSD) mit dem Motherboard oder dem System, in welchem sie eingesetzt werden soll, inkompatibel ist. Es ist folglich ratsam, zu überprüfen, ob das Motherboard die SSD unterstützt, um unerwünschte Komplikationen zu vermeiden.
- Es kann vorkommen, dass die SSD nicht erkannt wird, wenn die Treiber nicht installiert oder veraltet sind. Um diesem Problem vorzubeugen, empfiehlt es sich, sicherzustellen, dass die Treiber stets auf dem neuesten Stand sind. Weitere Informationen finden Sie meist auf der Webseite des SSD-Herstellers.
- Sollte Ihre SSD defekt sein, kann es vorkommen, dass sie nicht erkannt wird. In einer solchen Situation empfehlen wir Ihnen, die SSD von einem Spezialisten prüfen zu lassen, um das Problem zu lösen. Sofern sich wichtige Dateien auf der SSD befinden, ist an der Stelle eine professionelle SSD-Datenrettung ratsam.
- Es kommt vor, dass SSDs im BIOS des Systems nicht aktiviert oder fehlerhaft konfiguriert sind. Es empfiehlt sich daher, die BIOS-Einstellungen zu überprüfen und sicherzustellen, dass die SSD aktiviert und korrekt konfiguriert ist.
- Sofern die SSD schreibgeschützt ist, bleibt sie unerkannt. Bitte prüfen Sie, ob der Schreibschutz aktiv ist und deaktivieren Sie ihn gegebenenfalls, um die SSD nutzen zu können. Für viele Anwender ist das nicht so einfach machbar, bitte lassen Sie das dann einen IT-Profi prüfen.
- Sicherstellung der Stromversorgung: Sollte die Stromversorgung nicht ausreichend stark sein oder gar fehlen, kann dies dazu führen, dass die SSD nicht erkannt wird. Es ist daher unerlässlich, sicherzustellen, dass die SSD ausreichend mit Strom versorgt wird. Auch hier sind PC-Werkstätten oder IT-Fachleute gefragt, denn bei die Stromversorgung wird durch das Mainboard des Computers durchgeleitet und ist nicht so einfach für jeden ersichtlich.
- Kabelprobleme können zu unerwünschten Fehlfunktionen führen. Insbesondere, wenn das Kabel, welches die SSD mit dem Motherboard verbindet, beschädigt ist oder nicht korrekt angeschlossen wurde. Es ist daher von höchster Wichtigkeit, das Kabel sorgfältig zu überprüfen und sicherzustellen, dass es ordnungsgemäß angeschlossen ist. Nur so kann die SSD reibungslos funktionieren und ihre volle Leistung entfalten.
Grundregel: Ruhe bewahren, wenn die SSD nicht erkannt wird
Solche Fehler-Meldungen lassen schnell Panik aufkommen. Das ist jedoch die vollkommen falsche Reaktion. Bleiben Sie ruhig und vermeiden Sie unüberlegte, hektische Aktionen. Die Ursachen dafür, dass das SSD Laufwerk in Ihrem Gerät nicht erkannt wird, können recht einfach zu lösen sein. Auch ein Datenverlust droht nicht in jedem Fall. Wer hingegen in blinden Aktionismus verfällt, kann schnell für einen Verlust der Daten und Dateien verantwortlich sein.
Der erste Schritt ist deshalb, nicht weiter auf das Betriebssystem zuzugreifen das betroffene System bzw. den PC abzuschalten. Dann kann mit der strategischen Fehlersuche begonnen werden. Wir geben Ihnen eine Reihe von Tipps, die Sie durchgehen können und die Ihnen dabei helfen, dem Fehler auf den Grund zu gehen.

Lösung 1: Im BIOS überprüfen, ob die SSD erkannt wird
Als Erstes können Sie überprüfen, ob Ihre SSD noch im BIOS oder UEFI (Software, welche Firmware und Beriebssystem verknüpft) des PC erkannt wird. Dafür starten Sie Ihr System bzw. den PC neu und öffnen über eine bestimmte Taste das BIOS. Abhängig vom Mainboard gibt es unterschiedliche Tasten, die Sie ins BIOS / UEFI bringen. Diese können F1, F2, F8, F10, Entf, oder ESC sein. In der Anleitung des Mainboards finden Sie mehr Informationen. Auch zeigt das Mainboard zu Beginn des Bootvorgangs kurz die Taste an, die Sie in dem Moment drücken müssen.
Im BIOS / UEFI gibt es einen Menüpunkt, wo die erkannten Datenträger gelistet sind. Diese sind zum Beispiel unter der IDE oder SATA Konfiguration zu finden. Prüfen Sie hier, ob die betroffene SSD noch gelistet wird. Finden Sie den Datenträger, ist ein Problem mit dem Dateisystem wahrscheinlich. Ist die SSD hingegen nicht mehr zu finden, kann der Datenträger, das Kabel oder die Schnittstelle (Anschluss) defekt sein.
Womöglich haben die Probleme mit dem Dateiensystem bedingt, dass kein Laufwerksbuchstabe für die SSD vergeben wurde. Diesen können Sie per Rechtsklick die Option „Laufwerksbuchstaben und Pfade ändern“ auswählen und im nächsten Schritt per „Hinzufügen“ einen neuen Laufwerksbuchstaben vergeben.
Lösung 2: Neue SSD wird nicht erkannt
Haben Sie die SSD neu in den Rechner oder PC eingebaut und sie wird im BIOS erkannt, ist der Datenträger wahrscheinlich nicht formatiert. Dementsprechend ist es notwendig, die SSD zunächst zu initialisieren, bevor der Zugriff möglich ist.
Dies ist über die Datenträgerverwaltung Ihres PC möglich. In Windows 10 und 11 ist diese über das Startmenü zu finden, unter dem Punkt Datenträgerverwaltung. Wählen Sie hier die betroffene SSD aus. Bei mehreren Datenträgern im Computer erkennen Sie eine unformatierte SSD daran, dass sie mit einem schwarzen Balken und der Beschriftung „nicht zugeordnet“ eingetragen ist. Im nächsten Schritt können Sie per Rechtsklick auf diesen Datenträger „Neues einfaches Volume“ auswählen und dann die Größe und Eigenschaften der Partition festlegen. Nach dem Formatieren wird Windows Ihnen die SSD sofort als nutzbaren Datenträger angezeigt. Achtung: Falls Daten und Dateien auf der SSD gespeichert sind, löscht eine Formatierung diese.
Lösung 3: Kabel und Anschlüsse überprüfen
Wird die SSD im BIOS / UEFI nicht erkannt, kann es sein, dass die Kabel oder Anschlüsse beeinträchtigt sind. Schalten Sie den Computer ab und trennen Sie das Netzteil vom Strom. Öffnen Sie dann das Gehäuse und lokalisieren Sie die SSD. Kontrollieren Sie das Datenkabel auf einen festen Sitz, sowohl an der SSD als auch am Mainboard. Prüfen Sie ebenfalls, dass das Stromkabel korrekt sitzt. Bei modularen Netzteilen kann auch der Anschluss direkt am Netzteil locker sein.
Falls die Kontrolle zunächst keine Lösung für das Problem bietet, wechseln Sie den Port auf dem Mainboard, an dem die SSD angeschlossen ist. Sie können ebenfalls das Datenkabel, also beispielsweise das SATA-Kabel, austauschen, um so auszuschließen, dass ein Fehler oder Defekt am Kabel vorliegt.
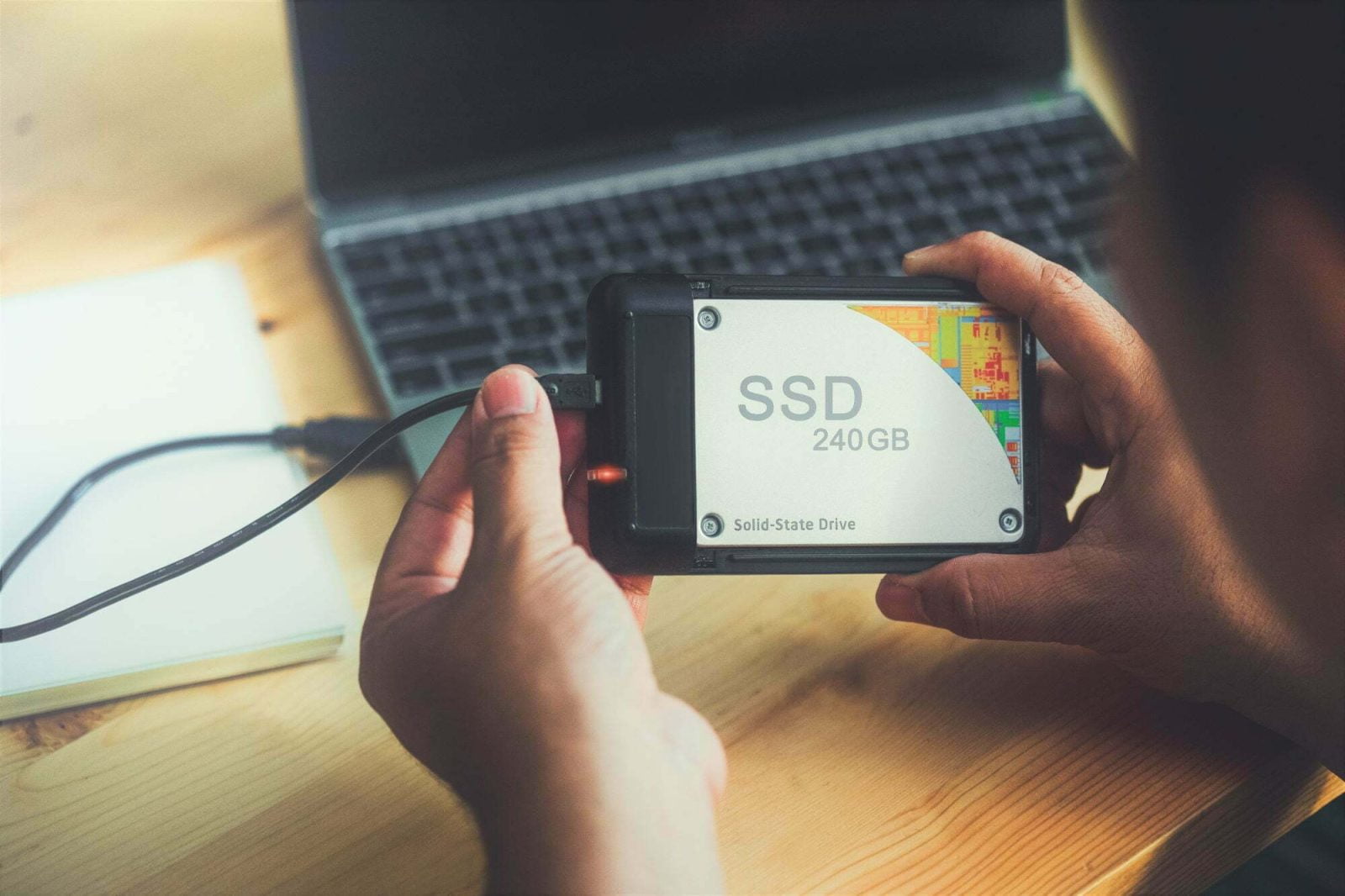
Lösung 4: Treiber, Firmware und BIOS aktualisieren
Wenn die SSD nicht erkannt wird im PC, kann dies an alten Treibern oder einem nicht aktuellen BIOS liegen. Besonders häufig kommt dies mit M.2 SSDs vor. Für das Update der Firmware Ihrer SSD gibt es verschiedene Wege. Dies hängt immer vom Hersteller der SSD ab. Viele Hersteller bieten eine eigene Software für die Erkennung und Aktualisierung der Firmware an. Oftmals ist auf diesem Weg auch ein Update des Treibers möglich.
Ihr UEFI bringen Sie auf den aktuellen Stand, indem Sie beim Starten des PC in das UEFI gehen. Dort finden Sie einen Menüpunkt für die Aktualisierung. Für ein Update ist eine aktive Internetverbindung erforderlich. Das Update des BIOS ist etwas komplizierter. Der Hersteller Ihres Mainboards gibt Ihnen Auskunft darüber, wie ein solches Update durchgeführt wird. In der Regel prüfen Sie auf der Webseite des Mainboard-Herstellers, ob es eine neue Version für Ihr Mainboard gibt. Dort ist auch ein Changelog vorhanden, das Auskunft darüber gibt, ob die neue Version die Unterstützung von SATA- und M.2-SSDs verbessert. Da das Update eines BIOS bei falscher Ausführung dazu führen kann, dass Ihr Computer nicht mehr bootet, sollten nur erfahrene Nutzer eine solche Aktualisierung durchführen.
Lösung 5: AHCI deaktivieren, wenn ein alter PC die neue SSD nicht erkennt
Bei älteren Computern kann es vorkommen, dass der AHCI-Modus Probleme bei SSD-Datenträgern macht. Aus diesem Grund ist es hilfreich, diesen zumindest testweise zu deaktivieren, wenn Ihre SSD nicht erkannt wird. Gehen Sie dafür wieder in das BIOS / UEFI. Hier suchen Sie in den erweiterten Einstellungen nach dem Punkt „AHCI“. Stellen Sie die AHCI Control auf manuell um und ändern Sie den AHCI-Modus dann auf „disable“.
Lösung 6: SSD in einem anderen System testen
Ein Problem am Computer, zum Beispiel ein Fehler mit der SATA-Schnittstelle, können Sie ausschließen, indem Sie die SSD an einem anderen Computer testen. Dafür bauen Sie die SSD aus dem PC oder Laptop aus. Für diesen Zweck bieten sich externe Festplattengehäuse an, die günstig erhältlich sind. In diese setzen Sie die SSD temporär ein und haben dann einen externen Datenträger. Nun können Sie die SSD per USB mit jedem beliebigen Computer verbinden und prüfen, ob Sie auf das SSD Laufwerk zugreifen können.
Lösung 7: Eine professionelle Datenrettung bei DATA REVERSE® beauftragen
Waren alle Versuche erfolglos und Ihr SSD Laufwerk wird weiterhin nicht vom System erkannt, dann ist ein Defekt des Datenträgers wahrscheinlich. Haben Sie auf der SSD wichtige Daten oder Dateien gespeichert, dann stellt Ihnen DATA REVERSE® Lösungen der SSD Datenrettung bereit um Ihre wertvollen Dateien zu retten. Unsere Hotline ist 24/7 erreichbar – Hier bekommen Sie eine unverbindlichen Support durch unseren TÜV zertifizierten Kundendienst zu Ihrem Fall, zum Ablauf und den voraussichtlichen Kosten der SSD Datenrettung.

Wünschen Sie eine Datenrettung, haben Sie im nächsten Schritt die Option, die SSD von unserem kostenfreien Kurierservice zur genauen Analyse abholen zu lassen. Dann finden wir heraus, welches Problem vorliegt und legen Ihnen zusammen mit einem Festpreisangebot eine detaillierte Datenträgeranalyse vor. Im Anschluss können Sie sich entscheiden, ob Sie DATA REVERSE® mit der Rettung der Daten und Dateien von der SSD beauftragen.
FAQ SSD wird nicht erkannt, was tun?
In diesem Fall überprüfen Sie bitte erst einmal, ob die Anschlüsse an Ihrem Gerät und der SSD richtig verbunden sind und probieren andere USB-Ports durch, wenn einer nicht funktioniert. Öffnen Sie dann in den Windows Einstellungen die Festplattenverwaltung und schauen, ob die SSD dort gelistet wird. Wenn die externe SSD kein Namen hat, können Sie selbst einen sog. Laufwerkbuchstaben vergeben (siehe nächste Antwort).
Möglicherweise wurde in Ihrer Datenträgerlaufwerk Ihres PC (Dieser PC > Verwalten > Speicher > Datenträgerverwaltung) kein Laufwerksbuchstabe für Ihre SSD vergeben. Dann sehen Sie in der dortigen Liste neben den benannten Laufwerken oder Partitionen eine, welche nach „Disk“, „Disk1“ oder Ähnlichem benannt ist. Wählen Sie diese per Rechtklick mit der Maustaste aus und klicken Sie auf „Laufwerksbuchstaben und Pfade ändern“, dann auf „Hinzufügen“. Im nächsten Schritt können Sie für die SSD einen Laufwerksbuchstaben vergeben und den Vorgang zum Ende bestätigen.
Soweit Ihr USB-Stick bootfähig ist und die SSD mit dem PC verbunden ist, können Sie über den USB-Port (Anschluss) am Computer das Update der Firmware starten.
Eine Ursache für dieses Problem kann sein, wenn Sie bislang eine veraltete Version von Windows genutzt hatten und die dazugehörigen Treiber auf dem Gerät installiert haben. Nachdem Sie nun eine neue Windows Version herunterladen wollten, wurden die SSDs nicht mehr erkannt, denn ihre Treiber sind veraltet. Die Lösung: Installieren Sie die entsprechenden neuen Treiber für den SSD Controller und evtl. weitere, damit die SSDs wieder in Windows erkannt werden.
Überprüfen Sie, ob das SATA-Kabel ordnungsgemäß an die SSD und das Motherboard angeschlossen ist. Testen Sie auch ein anderes SATA-Kabel und einen anderen Anschluss am Motherboard, um sicherzustellen, dass das Kabel und der Anschluss nicht beschädigt sind. Bei externen USB-SSDs prüfen Sie bitte das USB Kabel und den Anschluss am SSD Gehäuse und dem Laptop oder PC.
Versuchen Sie, die neuesten Treiber und BIOS-Updates zu installieren. Überprüfen Sie auch, ob das Windows-Update möglicherweise Einstellungen oder Treiber geändert hat, die die SSD beeinflussen.
Referenzen für Die SSD wird nicht erkannt, was tun?
Johannes Hoffmeister ist schon immer Nerd und begeistert von Technik. Angefangen hat alles im Alter von 8 Jahren in der Freizeitgruppe Elektronik. Das Demontieren und Herausfinden der eingesetzten Technologie war und ist eine der größten Herausforderungen. Im Reverse Engineering des 21. Jahrhunderts angekommen ist ihm kaum ein Datenträger fremd noch dessen Technologie und die jeweils erforderliche Strategie zur Datenrettung.